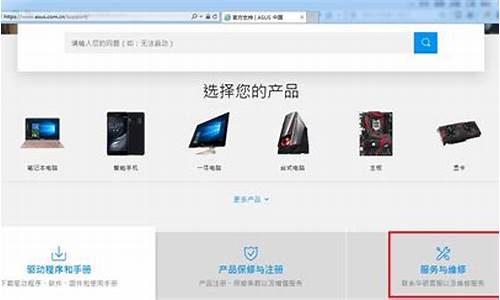下面,我将为大家展开关于日立笔记本硬盘工具的讨论,希望我的回答能够解决大家的疑问。现在,让我们开始聊一聊日立笔记本硬盘工具的问题。
1.HGST硬盘中文名是什么?
2.HD tune 硬盘检测工具检测结果如下
3.如何将两个移动硬盘同步
4.换了一个日立320G笔记本硬盘,怀疑不是新的?高手帮忙看下? 系列号看哪里呀?
5.怎么看看硬盘型号

HGST硬盘中文名是什么?
2012年8月4日 - 随着日立环球存储科技的收购,日立现在也将名称进行更改,原“日立环球存储科技”正式被命名为HGST,归属为西部数据旗下独立营运部门。HGST品牌的前身是日立硬盘,即日立环球存储科技公司(Hitachi GST)。HITACHI日立集团是全球最大的综合跨国集团之一,台式电脑硬盘,笔记本硬盘都有生产。于2002年并购IBM硬盘生产事业部门。2011年3月7日日立宣布出售日立全球存储技术公司给全球著名的硬盘驱动器生产商美国西部数据公司。
扩展资料:
日立硬盘命名方式:
合并了IBM硬盘事业部后的新日立硬盘更像原来的IBM硬盘。IDE的硬盘依然是桌面之星和移动之星系列,而市面上常见的日立IDE硬盘包括7200rpm的腾龙五代(Hitachi Deskstar 180GXP)和腾龙四代(Hitachi Deskstar 120GXP)。
日立的系列名十分易懂,最前面的Deskstar 代表硬盘系列“桌面之星”,除了桌面之星外,日立还有面向高端存储市场的SCSI硬盘Ultrastar系列和面向移动存储市场的“移动之星”TravelStar系列产品。
紧接系列名之后的是该系列硬盘的最高容量,例如腾龙四代名称是120GXP,那就代表该系列中最高容量为120GB,同理,40GV即代表该系列中最高容量为40GB。最后的两个或三个字母代表硬盘的转速,GXP表示是7200rpm的,而GV表示是5400rpm的。
参考资料:
HD tune 硬盘检测工具检测结果如下
就目前而言,硬盘储存行业的龙头就两个,一个是西数,另一个就是希捷了,其他的暂时和这两个有一定的差距,要么性价比不及,要么质量不行,我个人也用过日立的,只能说,性价比和质量都一般般吧,说不上多好,也说不上多不好。如果你一定要在这两个品牌中选择,个人建议你选择希捷,仅属个人意见,毕竟上了生产线的东西,质量问题都有一个概率问题在哪里放着呢望采纳
如何将两个移动硬盘同步
硬盘S.M.A.R.T表中的05 C4 C5 C6项是关于硬盘坏道的计数
05是修复之后的计数 C4是单独的计数[修复和未修复的坏道都将计数]
C5是当前待修复的扇区 就是在遇到这个有问题的扇区时将会尝试修复
C6一般情况下是突然关机导致的无法修复的扇区 一般情况是物理坏道
注:05项如果没数据 只有C4项有数据 就是出现了一些未修复的坏道
如果C5项出现数据之后系统或者硬盘修复了此扇区 C5项计数将会变动
硬盘S.M.A.R.T表中的当前 阈值 数据之间的值关系
05 C4 C5 C6项的数据正常都是0 如果其中一项出现了数据这时就要注意
数据小于阈值还好 数据大于阈值就是超过了警戒线 状态都为警告的状态
超过了阈值之后 这时候就要注意当前和阈值之间的关系了
当前低于阈值是代表硬盘将不在可靠运行的允许范围内 [当前和最差最低为1]
一旦出现了上面描述的状况请立即备份重要数据 因为数据的安全是第一位的!
其他情况:C5项的数据如果在5以内的话可以不理会 [电脑没有不良症状的前提下]
三星的硬盘0A和0B项出现数据的话一般也是正常的 [电脑没有不良症状的前提下]
注:联想的笔记本如果采用希捷的本盘 在C4数据特别大的时候可以不用理会
[前提是05项没有数据 而且电脑没有其他不良他症状的前提下 才不用理会]
关于硬盘保修时间相关解释
[注:由于东芝收购了日立桌面级硬盘业务 目前日立台式机硬盘暂无保修]
西数家用级硬盘 绿盘蓝盘一共质保3年(只限中国) 西数企业级硬盘和黑盘质保5年
希捷家用级硬盘 目前是2年包换 一共质保2年 希捷企业级硬盘质保5年
日立家用级硬盘 目前暂无保修!原因如上(如果需要保修需要转到总代)
笔记本的硬盘和笔记本保修时长一样 如果是保修1年那么硬盘就是1年包换
独立的笔记本硬盘的保修时间目前为2年质保 [注:高端产品均为3年-5年]
移动硬盘的保修时间目前普遍为2年 [注:西部数据产品均为3年以及高端的5年]
固态硬盘的保修时间通常为3-5年 [注:保修规则由硬盘厂商而定]
------------------------------还有什么问题我们在线交谈或者追问---------------------------------
希望我的回答对你有帮助
DISK(碟碟)-百度知道硬盘问题服务 QQ-316008101
换了一个日立320G笔记本硬盘,怀疑不是新的?高手帮忙看下? 系列号看哪里呀?
如何同步两块移动硬盘
下载安装绿色版FreeFileSync软件即可。
三种运行模式:
1、synchronize:在这个模式下,SyncToy会使得两个文件夹完全一致,无论在哪一个文件夹中操作,对应的操作相当于都在另一个文件夹中执行了一次。(也就是我们所说的“同步”)。
2、echo:echo模式的效果是,使得在左边文件夹中新增加的和被改变的内容会被备份到右边的文件夹中。在左侧被重命名的文件以及被删除了的文件,将也会在右侧的文件夹中删除。(这种模式与synchronize很像,差别就在于这里只会从左边同步到右边,右边的操作对左边的文件夹无效~)。
3、Contribute:也就是我们常说的“增量备份”,相当于在echo的基础上,把所有的删除操作都屏蔽掉了,只要在左边文件夹中存在过的问价都会在右侧文件夹中存在。
谁能说说如何将电脑与移动硬盘数据同步
电脑和移动硬盘自动同步方法:1.下载安装好BestSync以后:2.新建同步任务3.选要同步的文件夹。4.或同步的盘符。选择好后点击下一步5.备份同步时被删除_覆盖的文件到备份文件夹。也就备份的时候多一份。设置好以后点击下一步.6.如果同步所有的子目录,无须设定以下列表。如果要排除或特选某些目录或文件,那么将它们加入到以下列。本软件将从上至下对比此列表,采用首先满足的条件。这里不选,就是所有的文件都同步。下一步.7.过滤哪里文件类型不被同步的。*.*就是所有文件都同步。我需要同步所有的文件,所以默认*.*所有文件就好。下一步.8.到此就可以点击完成。9.设置好以后就可以开始同步了。
如何实现电脑硬盘与移动硬盘同步
电脑和移动硬盘自动同步:
1.下载安装好BestSync以后如图:
2.新建同步任务。
3.选要同步的文件夹。
4.或同步的盘符。选择好后点击下一步
5.备份同步时被删除_
覆盖的文件到备份文件夹。也就备份的时候多一份。设置好以后点击下一步.
6.如果同步所有的子目录,无须设定以下列表。如果要排除或特选某些目录或文件,那么将它们加入到以下列。本软件将从上至下对比此列表,采用首先满足的条件。这里不选,就是所有的文件都同步。下一步.
7.过滤哪里文件类型不被同步的。*.*就是所有文件都同步。我需要同步所有的文件,所以默认*.*所有文件就好。下一步.
8.复制文件选项。按如图设置选项。下一步.
9.到此就可以点击完成。
10.设置好以后就可以开始同步了。
问题一:如何使用双硬盘设置备份服务器用raid1模式,可以软件实现也可以硬件实现。
很多主板支持硬件实现raid功能,在BIOS中打开raid支持选项,启动时就会提示进入raid配置。
进入配置界面后,应能找到这两块硬盘,创建一个raid1,将两块硬盘加入,随后会要求对其格式化。这样应该就完成了,安装操作系统后系统中就只能找到一块硬盘。实际上就已经是raid1模式了。
再有就是软件实现了,要在windows中进行设置了,网上应该有很多。
问题二:两块硬盘怎么备份系统其实,你这个也简单啊!
你用GHOST的时候换个方法就可以了
你把盘A分了一个区。那这个分区就是整个硬盘A了。
那你在GHOST的时候,不要选择partitiontoimage因为,就一个分区,你把它备份后,就没有分区来存放镜像文件了。
你应该选择disktoimage将硬盘做成镜像就OK了。把A盘整个作为镜像,而镜像文件就可以存放在B盘了。
问题三:请问双硬盘该如何备份系统?一块是SSD,一块是机械。系统在SSD上。10分下个一键备份的软件安装好启动到系统选项那用新下的备份如果不行就用GHOST备份
问题四:怎么备份硬盘?备份数据的方法有以下几种:
1、使用U盘或移动硬盘将重要数据备出电脑;
2、使用刻录机将重要数据,刻成光盘;
3、将数据保存在系统分区以外,以免重装系统或系统损坏带来的数据丢失;
4、用软盘备份数据;
5、使用GHOST备份数据和系统;(这种方法可以压缩数据)
综上所述的各种备份方法,各有所长,也各有不足,只有根据你的实际情况,选择一种适合你的备份方法。对GHOST的使用方法,给一个吧,你多看看,希望对你有所帮助。
Ghost使用详解
一、分区备份
使用Ghost进行系统备份,有整个硬盘(Disk)和分区硬盘(Partition)两种方式。在菜单中点击Local(本地)项,在右面弹出的菜单中有3个子项,其中Disk表示备份整个硬盘(即克隆)、Partition表示备份硬盘的单个分区、Check表示检查硬盘或备份的文件,查看是否可能因分区、硬盘被破坏等造成备份或还原失败。分区备份作为个人用户来保存系统数据,特别是在恢复和复制系统分区时具有实用价值。
选Local→Partition→ToImage菜单,弹出硬盘选择窗口,开始分区备份操作。点击该窗口中白色的硬盘信息条,选择硬盘,进入窗口,选择要操作的分区(若没有鼠标,可用键盘进行操作:TAB键进行切换,回车键进行确认,方向键进行选择)。在弹出的窗口中选择备份储存的目录路径并输入备份文件名称,注意备份文件的名称带有GHO的后缀名。接下来,程序会询问是否压缩备份数据,并给出3个选择:No表示不压缩,Fast表示压缩比例小而执行备份速度较快,High就是压缩比例高但执行备份速度相当慢。最后选择Yes按钮即开始进行分区硬盘的备份。Ghost备份的速度相当快,不用久等就可以完成,备份的文件以GHO后缀名储存在设定的目录中。
二、硬盘克隆与备份
硬盘的克隆就是对整个硬盘的备份和还原。选择菜单Local→Disk→ToDisk,在弹出的窗口中选择源硬盘(第一个硬盘),然后选择要复制到的目标硬盘(第二个硬盘)。注意,可以设置目标硬盘各个分区的大小,Ghost可以自动对目标硬盘按设定的分区数值进行分区和格式化。选择Yes开始执行。
Ghost能将目标硬盘复制得与源硬盘几乎完全一样,并实现分区、格式化、复制系统和文件一步完成。只是要注意目标硬盘不能太小,必须能将源硬盘的数据内容装下。
Ghost还提供了一项硬盘备份功能,就是将整个硬盘的数据备份成一个文件保存在硬盘上(菜单Local→Disk→ToImage),然后就可以随时还原到其他硬盘或源硬盘上,这对安装多个系统很方便。使用方法与分区备份相似。
三、备份还原
如果硬盘中备份的分区数据受到损坏,用一般数据修复方法不能修复,以及系统被破坏后不能启动,都可以用备份的数据进行完全的复原而无须重新安装程序或系统。当然,也可以将备份还原到另一个硬盘上。
要恢复备份的分区,就在界面中选择菜单Local→Partition→FromImage,在弹出窗口中选择还原的备份文件,再选择还原的硬盘和分区,点击Yes按钮即可。
四、局域网操作
LPT是通过并口传送备份文件,下面有两个选项:slave和master,分别用以连接主机和客户机。网络基本输入输出系统NetBios和LPT相似,也有slave和master两个选项,作用与LPT相同。
先和平时......
问题五:双硬盘服务器怎么做备份说的详细点。谢了用raid1模式,可以软件实现也可以硬件实现。
很多主板支持硬件实现raid功能,在BIOS中打开raid支持选项
启动时就会提示进入raid配置。进入配置界面后
应能找到这两块硬盘,创建一个raid1,将两块硬盘加入
随后会要求对其格式化。这样应该就完成了
安装操作系统后系统中就只能找到一块硬盘,实际上就已经是raid1模式了。
再有就是软件实现了,要在windows中进行设置了
天互数据为您解答,希望能帮到你
问题六:双硬盘之间自动备份文件下载一个BestSync同步软件。
把那个文件夹,设置同步。
方便好用。需要备份的东西,用他最方便。
问题七:双硬盘热备份建议你再加一块硬盘,一共3块硬盘,一块硬盘是系统盘,另外2块硬盘做RAID1,数据保存在RAID1上面。象你所提的要求,将来很可能出问题的,数据方面的问题,只要出现了就是大问题,如果数据特别重要的话,还是建议你不要在乎多买一块硬盘的钱,另外,做RAID的2块硬盘最好是一模一样的,包括型号和容量,最好同时买2块。这样的话既安全又方便,系统也不用从新做,就是预算要多一点点。
问题八:双服务器硬盘如何自动备份数据30分首先,确定你要备份的数据是全盘数据,还是指定某文件夹的数据。
如果是全盘数据,建议做RAID1。这样的话,两盘硬盘相互自动备份,就算坏了一个,另外一个硬盘也有全部数据。
如果偿备份指定软件或指定文件夹数据的,可以通过软件来备份,或者批处理。
比如:文件自动同步备份,或者用系统自带的软件
windows2000,xp,2003都自带备份软件,打开方法:
开始-程序-附件-系统工具-备份
软件运行了会有个备份向导,在最后一步“完成”的时候会有“高级”按钮,在高级选项里把备份方式选择为“增量”备份就可以了;继续“下一步”的“备份选项”选择“替换现有备份”;接下来“备份时间”的选项里可以设置备份计划。
以上全手打,望采纳!!!
问题九:一台服务器装两个硬盘,一个做主硬盘,一个为备份硬盘,该怎么做。。做个RAID1就行了。自动备份。
问题十:怎么备份硬盘所有文件1、把硬盘时所有有用的文件备份到大容量移动硬盘里。通过复制粘贴就可以了。
2、在网上申请一个网盘,可以把较重要的东东上传到网盘里。关键里再上网下载下来。揣
3、把硬盘里所有文件,用压缩软件压缩一下备份到本硬盘的最后一个盘符里不可以了。
4、再接一块硬盘到电脑上,把硬盘里的所有文件都对拷或复制到新的硬盘里就可以了。
5、如果想提高点效率就得下载一个复制同步软件来操作。
如何实现多个硬盘同步数据传输
同时让多个硬盘轻松同步数据传输,为了保护重要数据的安全,我们往往会给自己的计算机同时安装两块或两块以上的硬盘,然后借助Windows2000Server或Windows2003Server系统内置的Raid功能,来对两块硬盘或多块硬盘同时进行写入数据操作,从而实现同步硬盘数据的目的。不过考虑到要启用服务器系统的Raid功能,必须事先要进行一些烦琐的系统设置操作,普通的用户几乎都不会进行这项设置。那么有没有一种更简单的方法,可以让我等“菜鸟”级别的用户,可以在转瞬之间就能对多块硬盘中的数据进行同步操作的目的呢?要做到这一点,我们不妨借助一款名为Ghostfiles的工具,在该工具的帮助下我们就能轻松对多块硬盘中的数据进行同步操作。不信的话,就请各位一起来看看本文下面的内容吧!
认识外力Ghostfiles工具
Ghostfiles工具是一款操作简单、使用方便的数据镜像与数据同步软件,它可以随时查看各种源位置数据中的变化,并能对其中的数据进行各种编辑操作,例如可以移动、复制文件夹数据,也可以删除、新建文件夹数据,还能重命名或修改文件夹数据,此外它还会让目标位置处的数据内容发生相同的变化。Ghostfiles工具不但会支持通过移动硬盘、网络映射服务器、闪存盘以及共享文件夹来对数据进行同步操作,而且它在为我们提供“服务”时只占用系统很有限的空间资源,有了Ghostfiles工具在身旁,我们就能让两块或多块硬盘同时写入相同的数据内容。
借用外力进行同步操作
要想利用Ghostfiles工具的数据同步与数据镜像功能,我们首先需要从网上将Ghostfiles工具下载到操作系统所在的硬盘中,然后按照常规方法将该工具软件安装好,之后从“开始”/“程序”/“LowrieAssociatesLtd”/“Ghostfiles”菜单中执行相关命令来顺利地启动好Ghostfiles应用程序,一旦该程序启动成功后,它就会自动退回到系统后台为我们默默地提供数据同步服务,同时将它的程序控制图标隐藏到系统任务栏的右下角。
用鼠标右键单击系统托盘区域处的Ghostfiles程序控制图标,从随后出现的右键菜单中执行“Maintain
Settings”命令,打开如图1所示的主程序设置窗口,单击该窗口中的“New”按钮,打开一个标题为添加任务的对话框;在该对话框的“Entry”文本框中,为刚刚创建的新任务输入一个合适的名称,例如我们在这里可以输入“同步硬盘数据”。
接下来在该对话框的“Source”设置项处,单击右边的浏览按钮,打开文件夹选择对话框,从中将需要参与数据同步的源文件夹选中并导入进来;假设本地计算机中安装有两块容量完全相同的硬盘,每一块硬盘都有相同的两个磁盘分区,而且我们假设第一块硬盘中的第一分区盘符为“E:”,第二分区盘符为“F:”,第二块硬盘中的第一分区盘符为“G:”,第二分区盘符为“H:”。那么在同步这两块硬盘中的数据内容时,我们就应该先在“Source”设置项处将“E:”选中并导入进来,接着在“Destination”设置项处将“G:”选中并导入进来(如图2所示),然后单击该对话框中的“OK”按钮,随后Ghostfiles程序会自动进入到下一个同步向导设置界面,检查该界面中的“Mirror
Sub-Directories”项目是否处于选中状态,要是还没有被选中的话,我们必须及时将它重新选中,这样Ghostfiles程序就能在执行数据同步操作时自动对目标分区下面的子文件夹内容也进行同步操作;如此一来,日后当我们尝试在第一块硬盘的第一分区中进行文件的删除、移动、复制、重命名等操作时,第二块硬盘的第一分区中也会自动进行相应的文件删除、移动、复制、重命名等操作,那样的话两块硬盘第一分区中的数据内容就能始终处于完全相同的状态。
一旦完成好所有的参数设置操作后,我们只要继续单击数据同步向导界面中的“Apply”按钮,那样的话Ghostfiles程序就能按照我们事先进行的设置,来正式对目标硬盘中的数据执行同步与镜像操作;在同步的过程中,我们只要用鼠标双击系统托盘区域处的Ghostfiles程序控制图标,就能打开数据同步的状态显示界面,从该界面中我们能清楚地看到目标磁盘分区与源磁盘分区中的数据变化结果。
同样地,按照前面的操作步骤,我们还可以再打开一个标题为添加任务的对话框,来重新创建另外一个数据同步任务,将第一块硬盘中的第二分区与第二块硬盘中的第二分区设置成同步,这样一来一旦第一块硬盘在工作过程中遇到意外发生数据丢失时,我们就可以尝试到第二块硬盘中去寻找丢失的数据了。
借助Ghostfiles工具的数据同步与数据镜像功能,我们还能非常轻松地将单位计算机硬盘中的数据内容同步到移动硬盘中,等下班回到家中之后,我们再把移动硬盘中的数据内容拷贝到家庭计算机硬盘中,这么一来就能间接地保证单位计算机与家庭计算机中的数据内容始终保持完全一致了。更难能可贵的是,Ghostfiles程序还能把本地源文件夹中的数据内容同步到局域网共享文件夹中,从而实现网络自动备份数据的目的。
移动硬盘使用注意事项
首先不要用质量很次的假IBM、VAIO还有假三星,这几样大约20~30元提货,零售价50~60元,有卖过,硬盘盒一定要选质量好的,至少批发60元左右,零售一般在80元以上的一般就不错,基本能保证稳定供电,伤害硬盘的可能性低了很多。
移动硬盘怕摔,这个有很大偶然性,经验并不可靠,并不是这回你亲眼看到别人摔地上没事,下回你的摔了也能没事儿。必须轻拿轻放,除了这玩意儿本身价值几百元钱,有时候里面的数据更值钱吧?优盘和mp3等移动存储,也一样需要小心轻放。
移动硬盘,优盘,mp3这些娇贵东西很怕磁场和辐射,所以你必须保持它们远离手机、音箱等等强磁场强辐射的东西,必须远离,否则不定哪天你会发现它们的容量显示变得很古怪,文件可能永远丢失。***最重要***的注意事项,
移动硬盘并不能随意移动,移动硬盘和主机连接线一般至少几十厘米,很多人竟然一边拷贝数据,一边拿在手里,这是诸位最常见的错误,经验并不可靠,可能你这样鲁莽的行为累计有十次,三十次,从来都没当场出事情,但很有可能突然某一天硬盘就提前挂了,正常情况硬盘寿命应该不止三五年,好象广告上面写的有平均无故障时间,据说几万个小时,我记不大清楚,总之这玩意儿高速运转的时候必须放置在一个稳定的平台上。
补充以下,另有专业人士指教我,移动硬盘即便不通电,也不能剧烈晃动,因为硬盘里面的盘体就像陀螺一样,四周悬浮,只有中间有个固定轴,猛烈晃动可能会导致意想不到后果。还有一点也***相当重要***
无论什么牌子什么型号,都有可能偶尔在某台机子xp系统下,不能安全删除硬件,你没办法从右下角的usb设备图标点选安全删除,它总是提示设备正在使用中,正确的解决办法,可能只有关闭计算机,然后当然能拔掉了。
如何降低硬盘噪音?
问:在夜深人静的晚上使用电脑时感觉硬盘读取数据时伴随着明显噪声,请问有没有方法降低硬盘噪音?
答:由于硬盘属精密配件,没有任何用户有条件对其“手术”,所以我们只能采用软件降噪的方法。为了让降噪效果更加有效,针对性地选用各硬盘厂商独立开发的硬盘降噪软件是最理想的。
例如,Maxtor硬盘可使用Maxtor
Acoustic
Management工具,在DOS状态下进入软件所在目录,输入amset.exe
/quiet命令即可切换到安静模式;IBM和日立硬盘可使用Feature
Tool工具包,可开启IBM和日立硬盘的Automatic
Acoustic
Management(自动声音管理)功能,降低工作噪音;三星硬盘则可使用专用的寻道声音切
西部数据硬盘型号识别方法揭晓
西部数据的编号标注形式因产品系列而异,编号方式显得简洁明了,由12个数字或者字母所组成。在12个编号中,前6个编号为主编号,后面的6个编号为附加编号。其桌面市场的主打系列鱼子酱的.标注方式为“厂商代号+容量+转速,缓存+接口类型”。
简单的表示为WD“XXXX,X,X-XX,X,X,XX”,可以分为七个部分。
“WD”是“Western
Digital”的简称,表示其为西部数据公司的产品。
前6位主编号:
第一部分的四个“X”表示为硬盘容量,通常由3到4位数字组成,单位为GB。其标识和希捷是一样的,如4位的“1200”代表120GB,3位的“800”则代表80GB。
第二部分的“X”表示为硬盘转速及缓存容量。
“A”表示转速为5400
RPM/分的鱼子酱硬盘
“B”表示转速是7200
RPM/分的鱼子酱硬盘
“E”表示转速是5400
RPM/分的Protege系列硬盘
“J”表示转速为7200
RPM/分,数据缓存为8MB的高端鱼子酱硬盘
“G”表示为转速拥有10000
RPM/分,数据缓存为8MB的最高端桌面硬盘Raptor系列
第三部分的“X”表示接口的类型。
“A”表示为Ultra
ATA/66或者更早期的接口类型
“B”表示为Ultra
ATA/100
“W”表示应用于A/V(数码影音)领域的硬盘
“D”表示为Serial
ATA150接口
后六位附加编号:
对于后面的六位附加编号,笔者很抱歉,找不到相关于Serial
ATA150接口规范的硬盘附加编号资料,这不能不说是一个遗憾。
第四部分的两个“X”表示为OEM客户标志。如今西数面向零售市场的产品,其两个编号都是为数字“00”。如果作为其它字符的话,则为OEM客户的代码,不同的编号对应不同OEM客户,而这种编号的硬盘通常是不面向零售市场的。
第五部分的“X”代表硬盘单碟容量,单位是GB。“C”代表硬盘单碟容量为40GB,“D”代表66GB,“E”代表83GB。
第六部分的“X”表示同系列硬盘的版本代码,该代码随着不同系列而变。
“A”表示7200转/分,Ultra
ATA100接口的BB系列;
“B”表示5400转/分,Ultra
ATA66接口的AB系列;
“P”表示5400转/分,Ultra
ATA100接口的EB系列;
“R”表示7200转/分,Ultra
ATA100接口,具有8MB缓存的JB系列。
而在单碟66GB和83GB的产品中,还出现了“U”,“V”等其他字母,分别对应JB系列和BB系列产品。
最后部分的两个“X”表示为硬盘的Firmware版本。我们目前常见的一般都是“A0”。
我们以“WD2500JB-00EVA0”的硬盘编号作例子,我们从主编号可以知道这是一块西部数据公司出品的容量为250GB、7200转/分并且具有8MB缓存的硬盘。从后面的附加编号我们还可以看出这是西部数据面向零售市场,单碟容量为83GB的产品。其实,我认为对一般消费者来说,买西数硬盘看前面的6位主编号就可以得知性能了,加上了后面的6位附加编号反而还会增加了难度。
对于现在西数公司新出的Serial
ATA150接口的硬盘,如主6位编号为“WD2500JD”,我们就可以知道他是转速为7200
RPM/分,数据缓存为8MB,采用接口为Serial
ATA150接口的硬盘。还有对于西数公司最高端桌面硬盘Raptor(猛禽)系列,其主编号“WD740GD”亦代表了大部分的信息,其“容量为74GB,转速拥有10000
RPM/分,数据缓存为8MB,采用Serial
ATA150接口”这些信息我们也可以轻易的看出来。
开机后硬盘无法引导
问:我的电脑在开机后屏幕上出现如下提示信息:Device
error,随后又显示:Non-System
disk
or
disk
error,Replace
and
strike
any
key
when
ready,此时硬盘无法引导。用启动软盘启动电脑后,在出现A:后键入C:并按回车键,屏幕上出现Invalid
drive
specification字样,系统无法转到硬盘中。请问如何才能解决这个问题?
答:出现这个故障很可能是主板CMOS中硬盘设置参数丢失或硬盘类型设置错误造成的。解决方法是:开机后按Del键进入CMOS,检查硬盘设置参数是否丢失或硬盘类型设置是否错误,如果是则可以进行手工输入恢复,如果记不住硬盘参数了,可选择HDD
AUTO
DETECTION项进行自动检测。有些主板CMOS由于版本陈旧可能没有这个选项或无法自动检测出硬盘参数,这时只有打开机箱,查看硬盘表面标签上的硬盘参数来填写了。
硬盘分区时分出整数容量的空间
大家分区的都会输入数字,比如你想得到一个2G的分区,你也许会输入2000M或者2048M。其实你输入的这些数字所分出来的区在Windows下面都不会被认为整数的2G,而是1.9XG,想要得到Windows下的整数G分区,你必须知道一个公式。
通过这个公式算出的值就是被Windows认为整数G的值。整数G计算公式:(X-1)*4+1024*X=Y
说明:以上“*”表示相乘,其中X就是你想要得到的整数分区的数值,单位是G,Y是你分区时应该输入的数字,单位是M,例如:我想得到3G整数空间,那么我分区时就应该输入(3-1)*4+1024*3=3080,那么我们应该在分区时输入3080M作为分区的大小;同理欲分出10G的空间则
怎么看看硬盘型号
HD Tune专业版:Hitachi HTS543225L9SA00 信息
固件版本 : FBEOC43C
序列号 : 090210FB2E00LKDUA5NB
容量 : 250.1 gB (232.9 GB)
缓存大小 : 7285248 bytes
扇区大小 : 512 bytes
标准 : ATA8-ACS - SATA I
支持模式 : UDMA Mode 6
当前模式 : UDMA Mode 6
平均速度 : 39 MB/秒
磁盘转速 : 5400 RPM
S.M.A.R.T : 是
48位寻址 : 是
预先读取 : 是
写入缓存 : 是
主保护区域 : 是
设备配置覆盖 : 是
固件升级 : 是
自动噪音管理 : 是
电源管理 : 是
高级电源管理 : 是
接口电源管理 : 是
待机时通电 : 是
安全模式 : 是
SCT Tables : 是
原生指令序列 (NCQ) : 是
Trim指令 (禁用删除通知) : 否
卷标 : 新加卷 (P:)
容量 : 238472 MB
剩余 : 238376 MB
使用 : 0%
文件系统 : NTFS
序列号 : 3452-318E
对齐 : 1 MB
首先,打开安全卫士后,在安全卫士的底部,你会发现一个“功能全集”图标,里面包含了各种测试。点开之后会发现一个“360硬件测试”。已经安装了360硬件测试的用户可以直接访问,没有安装的用户需要安装。安装后可以通过这个软件查看硬件型号和温度,在这里可以查看电脑硬盘的型号。
除了安全卫士,鲁大师是一款同样受到很多用户喜爱的工具。使用鲁大师的测试工具还可以帮助用户检查电脑的硬盘。这个方法和上面提到的360测试法差不多,只是鲁大师的测试功能相对更强一些。用同样的方法打开鲁大师的工具后,进行硬件测试就可以了。
这种方法是通过桌面上的按钮进行的,非常简单。你只需要打开“我的电脑”,在里面找到“属性”,然后找到“设备管理器”。点开之后会看到一个“磁盘管理器”,让你可以查看自己电脑的硬盘型号。
好了,关于“日立笔记本硬盘工具”的话题就到这里了。希望大家通过我的介绍对“日立笔记本硬盘工具”有更全面、深入的认识,并且能够在今后的实践中更好地运用所学知识。