下面,我将用我自己的方式来解释安装网络打印机的问题,希望我的回答能够对大家有所帮助。让我们开始讨论一下安装网络打印机的话题。
1.怎样用网线直接连接网络打印机?
2.添加网络打印机的方法
3.打印机安装与共享指南
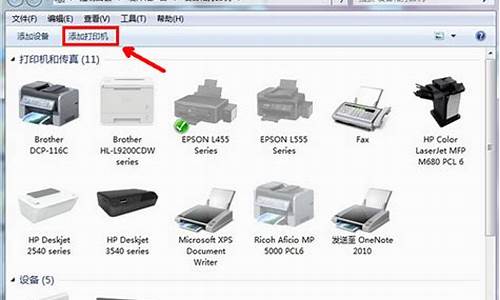
怎样用网线直接连接网络打印机?
1.点击开始选择网络打印机,电脑会自动搜索局域网内的打印机,如果搜索不到。点击我需要的打印机不在列表中。2.点击浏览,进行选择自己所需要的打印机。
3.还可以直接通过输入ip的方式进行连接。
4.在图中标注位置,输入打印机ip。
5.打开的窗口中,选择要连接的打印机,右击连接,安装驱动,既可添加成功。
:最快速添加网络打印机的方法:
1.开始-运行,或者用快捷键(win+R)打开,在运行窗口,直接输入打印机ip。
2.直接打开打印机选择窗口,选择要连接的打印机,右击连接。安装驱动。
添加网络打印机的方法
w7如何添加网络打印机?尽管win7系统大家已经使用了很长时间,还是有很多用户不知道如何添加网络打印机。打印机是每个公司必不可少的东西了,可以方便我们办公。那么windows7怎么连接网络打印机?下面我们就一起来看看把。
windows7连接网络打印机步骤:
1、保证打印机是正常连通在网络上的。首先要测试一下。在命令提示符下输入ping网络打印机的IP地址。
2、测网络是通的以后就开始连接网络打印机。依次点击开始----设备和打印机。
3、然后点击添加打印机。
4、选择添加网络、无线或Bluetooth打印机。
5、进入正在搜索可用的打印机。这里搜需要很长的时候,所以建议点击我需要的打印机不在列表中。
6、在按名称或TCP/IP地址查找打印机下面点击使用TCP/IP地址或主机名添加打印机。
7、输入打印机主机名或IP地址后点击下一步。
8、需要额外端口信息建议使用默认的直接下一步,安装打印机驱动,使用从磁盘安装找到你打印机的驱动所在的位置确定。
9、确定驱动无误点击下一步,打印机的名称可以改也可以不改下一步。
10、安装好打印机驱动以后会提示是否共享该打印机。建议不共享。因为这本来就是网络打印机。
11、网络打印机驱动安装完成以后,会提示是否要把该打印机设定为默认的打印机---根据需要,如果要就勾选。驱动安装成功以后,建议点击打印测试页可以可以正常打印并无乱码,说明驱动是正常的。
12、点击文档打印机会出现如图:
以上就是win7连接网络打印机的方法,有需要连接网络打印机的用户可以根据以上步骤来操作,希望可以帮到大家。
打印机安装与共享指南
进入控制面板中的设备和打印机,系统自动搜索。找寻不到设备则进行一下步骤。准备就是先配置自己的网络打印机,将自己的打印机的IP地址配置和自己电脑在一个网段和网关的地址。之后进行如下步骤
打开设备和打印机,进行如图操作。
请点击输入描述
打你看见如图设置请选择网络上的设备,第二个选项。
请点击输入描述
进行搜索,如果找不到你要找到的设备,请选择停止,并进行第二个选项
请点击输入描述
选择第三项,接下来进行对设备IP地址的添加。
请点击输入描述
配置好你之前设置好的IP地址。(一定要和自己的计算机IP地址在一个网关)
请点击输入描述
等待成功吧
请点击输入描述
想与其他计算机共享你的打印机,但不确定如何操作?下面是一个简单易懂的指南,帮助你完成整个过程。 安装打印机打开“开始”菜单,进入“设置”,找到“打印机和传真”。点击“添加打印机”图标,然后选择“本地打印机”选项。此时,请勾选“连接到这台计算机的本地打印机”以确保是安装到你的电脑上。接下来,选择默认的LPT1打印机端口,并根据提示完成驱动程序的安装。
设置打印机共享确保你已经完成了第一步的驱动程序安装。之后,在已安装的打印机图标上右键点击,选择“属性”。切换到“共享”选项卡,勾选“共享为”并为你共享的打印机起个名字。这样,其他计算机就能通过网络访问它了。
配置网络共享协议为了确保网络通信的顺畅,你需要配置网络共享协议。在“网络邻居”中右键点击,选择“属性”,然后进入“文件及打印机共享”。分别选中“允许其他用户访问我的文件”和“允许其他计算机使用我的打印机”,点击“确定”即可完成配置。
好了,今天我们就此结束对“安装网络打印机”的讲解。希望您已经对这个主题有了更深入的认识和理解。如果您有任何问题或需要进一步的信息,请随时告诉我,我将竭诚为您服务。








