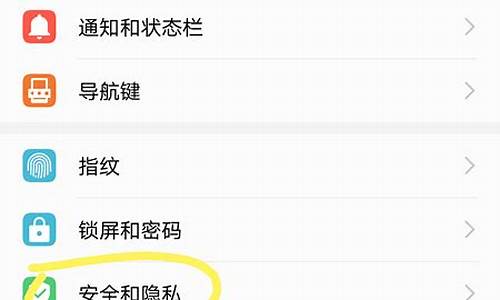今天,我将与大家共同探讨联想sl510无线开关的今日更新,希望我的介绍能为有需要的朋友提供一些参考和建议。
1.联想thinkpad sl510是否内置无线上网卡
2.联想Thinkpad sl500怎么连接wifi?
3.联想THINKPAD无线网卡开关如何开启
4.联想笔记本内置无线网卡怎么打开
5.联想G510的无线网卡开关在哪?
6.联想笔记本G510找不到无线网卡,搜不到WiFi信号,

联想thinkpad sl510是否内置无线上网卡
您好
联想thinkpad sl510是具有无线网卡的
通 讯
MODEM 有奖纠错 56K
无线通讯 有奖纠错 802.11b/g无线网卡
网卡 有奖纠错 内置10-100-1000M网卡
如果本本不好用也许是无线网卡的开关没有开或者是无线网卡的驱动没有驱好。
有什么问题可以给我留言一定会帮您解决!
联想Thinkpad sl500怎么连接wifi?
有物理开关,可以在机身侧边寻找到。有些电脑没有可以在开机时按F2进入BIOS,找到带有wireless或者WLAN的选项,设置为Enabled即为开启无线,设置为Dsiabled即为关闭无线。Wi-Fi是一种允许电子设备连接到一个无线局域网(WLAN)的技术,通常使用2.4G UHF或5G SHF ISM 射频频段。连接到无线局域网通常是有密码保护的;但也可是开放的,这样就允许任何在WLAN范围内的设备可以连接上。Wi-Fi是一个无线网络通信技术的品牌,由Wi-Fi联盟所持有。
无线网络上网可以简单的理解为无线上网,几乎所有智能手机、平板电脑和笔记本电脑都支持Wi-Fi上网,是当今使用最广的一种无线网络传输技术。实际上就是把有线网络信号转换成无线信号,就如在开头为大家介绍的一样,使用无线路由器供支持其技术的相关电脑,手机,平板等接收。
联想THINKPAD无线网卡开关如何开启
联想笔记连接WIFI的方法如下:xp系统怎么连接WIFI无线网络(笔记本)的方法:
1.打开笔记本电脑,然后:依次点击[开始]-[控制面板]-[网络和Internet连接]-[网络连接]。依次点击“开始”-"控制面板”-“网络和internet连接”-“网络连接”;或者直接在“网上邻居”点右键,点“属性”。打开无线连接
2. 打开“无线网络连接”“ 属性”后,点击“无线网络配置”,勾选“用 Windows 配置本机的无线网络设置” 。
3.点击“查看无线网络”后,选择需要连接的无线网络,点击“连接”。
4.如果所连接的无线网络未设置网络密钥,请在显示的界面中点击“仍然连接”。
5.如果所连接的无线网络设置了网络密钥,请输入网络密钥后,再点击“连接”。
win7系统笔记本连接wifi的方法如下:
1.首先需要创建无线网络链接,进入桌面左下角处的Win7开始菜单,点击“控制面板”。
2.然后点击“网络和Internet”
3.接下来打开“网络和共享中心”,这里是Win7电脑联网所必须用到的功能,不管是连接无线网络还是宽带网络都需要打开此功能进行设置。这里还有快捷键,只需要点击桌面右下角的像窗口的快捷键就可以打开。
4.点击“设置新的连接或网络”
5.选择“连接到Internet”
6.win7会自动搜索到相应的的无线网络,点其中信号最好的网络“连接”后输入密码,如果该wifi没有设置密码。直接连接就可以上网了。
联想笔记本内置无线网卡怎么打开
联想E430c无线网卡开关在笔记本电脑机身前面USB插口的旁边,可将无线开关拨至右端拨至右端,即可打开无线网卡,另外可以同时按下快捷键进行打开,一般的组合键是Fn+F8(具体参考电脑说明书)。
如无法正常开启,可右击“我的电脑”,选择“属性”,点击“设备管理器”查看无线网卡是否被正确识别,可在网络连接中查看“无线网络连接”是否已启用,如显示“禁用”,可点击“启用”进行打开即可。
联想G510的无线网卡开关在哪?
来源
机型 一键恢复 系统备份 备份御载 数码中心 移动伴侣 无线网卡蓝牙开关
天逸100(100A)昭阳E370G(370P) 开机时按F9进入一键恢复 YES YES 键盘右侧快捷键第一个键(此键上面有蓝色灯,闪烁状态为寻找网络,常亮表示连接到无线网络)
天逸S180(S180M) 开机时按快捷键的"对号"键 YES 未开机按novo键开机进入数码中心 FN+F8(屏幕下方第三盏灯亮起)
天逸Y160 开机时按F12键
天逸Y200(天逸200) 未开机按novo键开机进入一键恢复 YES YES 机器前侧的透明按钮或者FN+F4(透明按钮上面有蓝色灯,闪烁状态为寻找网络,常亮表示连接到无线网络)
天逸Y510(联想1+1L510) 开机按左侧快捷键中的第一个键
天逸Y520 开机按左侧快捷键中的"对号"键 YES 未开机按novo键开机进入数码中心 键盘左侧第三个快捷键(需要安装Launch Manager驱动,开启后屏幕下方第一盏灯会亮起)
天逸Y800(联想1+1L800) 开机按右侧快捷键中的第一个键
天逸Y810 开机按右侧快捷键中的"对号"键 YES 未开机按novo键开机进入数码中心 键盘右侧第三个快捷键(需要安装Launch Manager驱动,开启后屏幕下方第一盏灯会亮起)
天逸80(A) 未开机按novo键开机进入一键恢复 YES YES 机器前侧圆形物理开关,按下后开启,开关上面会有黄绿色指示灯亮
天逸F20(昭阳S650) 开机按novo进入一键恢复 YES YES 键盘右上方快捷键中第一个物理开关(FN+F5为蓝牙开关,机器前侧第三盏蓝色表示仅有无线网卡处于工作状态;橙色表示仅有蓝牙处于工作状态;粉色表示无线网卡与蓝牙共同处于工作状态)
旭日125F(旭日125L、旭日125A) 未开机按novo键开机进入一键恢复 YES YES FN+F4物理开关(使用快捷键启动需要安装Quick Button驱动,机器右前侧第三盏灯亮起蓝色)
旭日150 无 左侧物理开关(需要安装Easy Button驱动,机器前侧第三盏灯亮起)
旭日160 未开机按novo键开机进入一键恢复 YES YES FN+F8(屏幕下方第三盏灯亮起)
昭阳A600 未开机按novo键开机进入一键恢复 YES YES FN+F4开启无线网卡,FN+F5开启蓝牙(机器前侧第三盏指示灯亮起,蓝色表示无线网卡处于工作状态;橙色表示蓝牙处于工作状态;粉色表示无线网卡与蓝牙共同处于工作状态)
昭阳A820(昭阳A815) 开机时按F12键进入移动伴侣选择一键恢复 开机时按F12键 机器正前方读卡器右侧蓝色物理开关或者FN+F2
昭阳E255(旭日120) 无 FN+F1(屏幕下方第三盏灯亮)
昭阳E260(天逸Y330) 开机时按F9键 YES YES FN+F1(屏幕下方第三盏灯亮)
昭阳E360 (天逸Y300) 开机时按F12键 FN+F2(右侧音量旋钮旁边指示灯亮)
昭阳E600 未开机按novo进入移动伴侣选择一键恢复 YES YES 未开机按novo键开机进入移动伴侣 机器后侧的物理开关(开启后前侧第三盏灯会亮起)
昭阳E600A(昭阳A500G) 未开机按novo进入移动伴侣选择一键恢复 YES YES 未开机按novo键开机进入移动伴侣 机器后侧的物理开关开启后可以使用FN+F4切换(开启后前侧第三盏灯会亮起)
昭阳A500 未开机按novo进入移动伴侣选择一键恢复 YES YES 未开机按novo键开机进入移动伴侣 机器后侧的物理开关开启后可以使用FN+F4切换(开启后前侧第三盏灯会亮起,蓝色表示无线网卡可用,红色表示蓝牙可用,蓝色、红色同时亮表示可以同时使
昭阳E280L (昭阳E280S) 未开机按novo键开机进入一键恢复 YES YES FN+F4物理开关(使用快捷键启动需要安装Quick Button驱动,机器右前侧第三盏灯亮起蓝色)
昭阳E660G(660P) 未开机按novo键开机进入一键恢复 YES YES FN+F4物理开关(使用快捷键启动需要安装Quick Button驱动,机器右前侧第三盏灯亮起蓝色)
昭阳S60 开机时按ALT键进入Firstware 快捷键第一个(无线网卡选配)
昭阳S620 未开机按novo键开机进入一键恢复 YES YES 快捷键中第三个物理开关或FN+F5(此时蓝牙设备同时开启,前侧第三盏指示灯会亮起,闪烁状态为寻找网络,常亮表示连接到无线网络)
昭阳V71(E320) 开机时按ALT键进入Firstware 在机身左侧VGA接口旁边为开关按钮(所有的机型中没有标配无线网卡)
昭阳V80(E420、A800) 开机时按ALT键进入Firstware 键盘上侧(部分机型选配无线网卡)
昭阳V90 开机时按ALT键进入Firstware (部分机型选配无线网卡)键盘右侧第一个快捷键(需要安装Launch Manager驱动,开启后屏幕下方第一盏灯会亮起)
联想笔记本G510找不到无线网卡,搜不到WiFi信号,
1、在电脑桌面上找到网络选项,并点击进入。2、在打开的网络界面中,点击上方的网络和共享中心。
3、在跳转的界面中,点击左侧的更改适配器设置选项。
4、在跳转的界面中,找到无线网络连接,并点击打开。
5、在打开的界面中,即可找到无线网卡的开关。
有三种方法:方法一:键盘上方的功能键(F1~F12)上有蓝色的符号,找那个像发射塔样子的,和Fn键一起按,可以开启或关闭WIFI(留意一下本本的指示灯,开启WIFI后会亮的)。
方法二:我的电脑,右键,设备管理器(或者我的电脑,右键,属性,硬件标签,设备管理器),打开"网络适配器"前面的加号,把里面的设备(带Wireless字样的),点右键,启用。
方法三:仔细查看本本的边缘,是否有WIFI字样的开关,可能是被不小心拨到关闭状态了。 望采纳啊。朋友!
今天关于“联想sl510无线开关”的探讨就到这里了。希望大家能够更深入地了解“联想sl510无线开关”,并从我的答案中找到一些灵感。